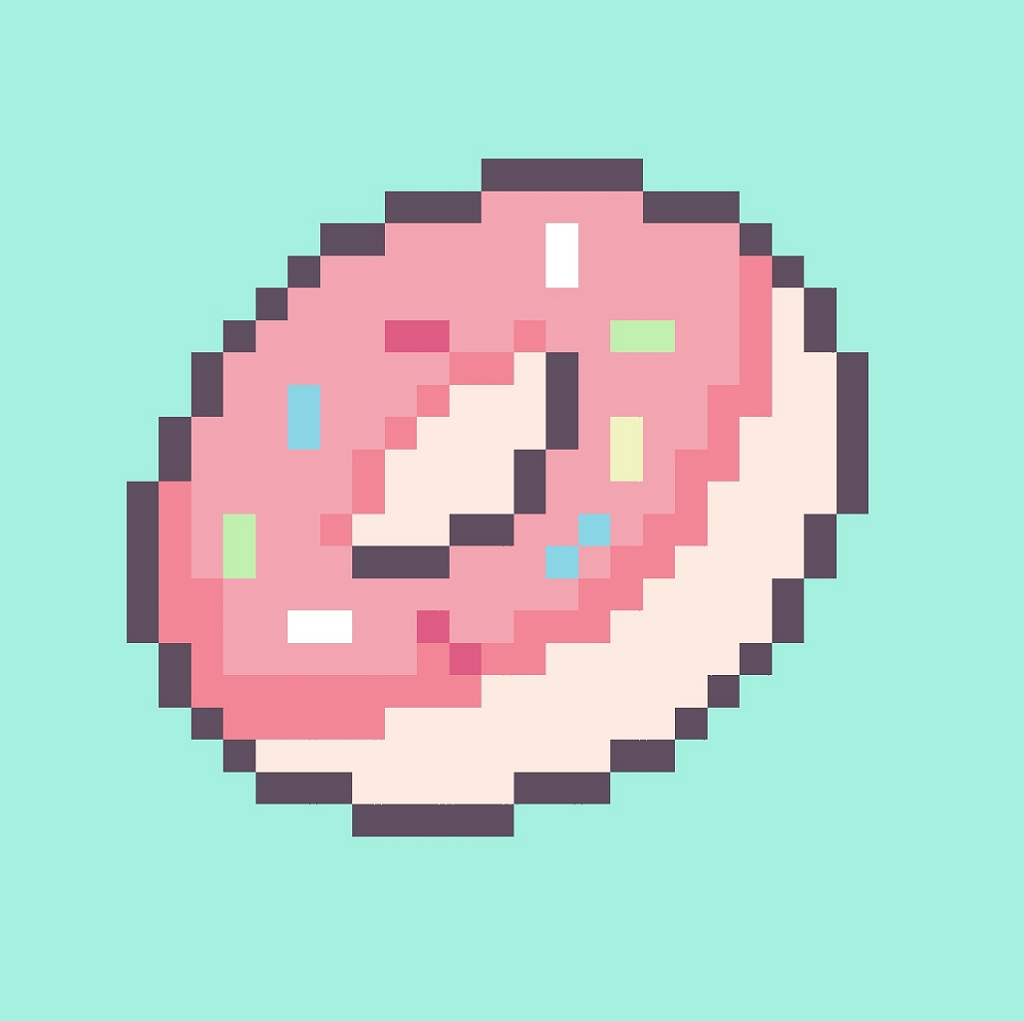작은 메모장
0. WSL2 + zsh 설치하기 본문
오래 전, 윈도우에서 사용할 수 있는 리눅스용 CLI를 내놓은 적이 있었다. 돈이 많다면 당장 맥북을 사서 진즉에 terminal을 사용하였겠지만, 아쉽게도 가난한 대학생이라 그런건 꿈도 못꾼다. 노트북 한대가 200만원이라니, 머릿속이 아찔해진다.
때마침 졸업 작품 제작을 위한 Docker환경이 필요했던지라, 여기에 Linux 및 Docker사용기를 써보려고 한다.
Windows가 WSL을 내놓을 당시만 하더라도 빌드오류 및 사용환경 제한, 시스템 자원 누수 등 여러가지 이슈가 있었던 것으로 기억하나, 지금은 상태가 많이 좋아져 사용하기 용이해졌다고 한다.
그럼 천천히 시작해보자.
WSL 기초 세팅
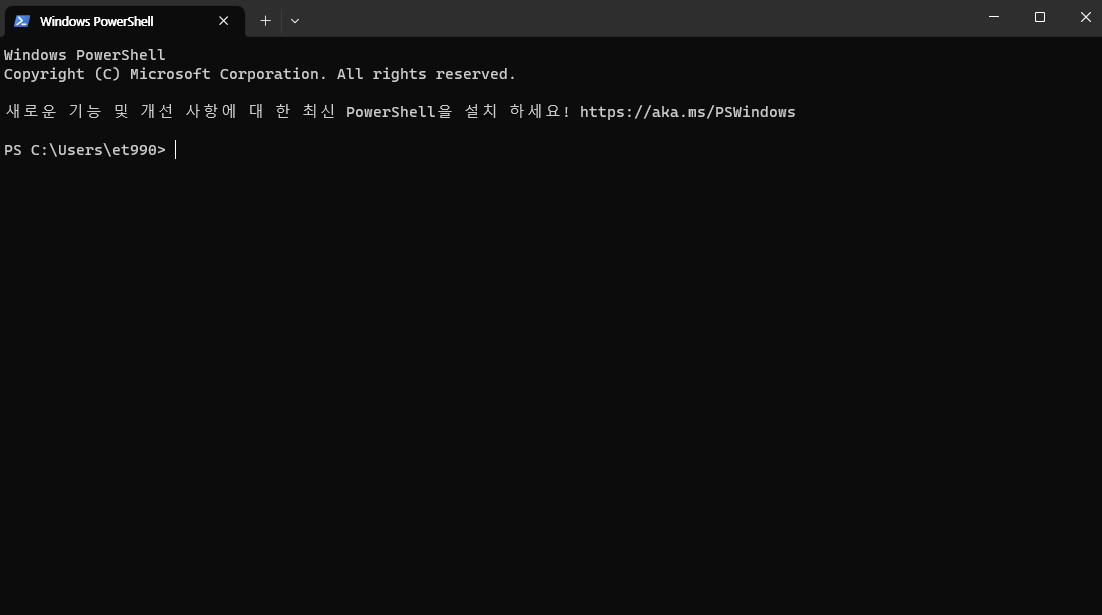
기본적으로, Windows Terminal이 있어야 WSL을 설치할 수 있다. 설치되어 있다면, 관리자 권한으로 Powershell을 실행하자.
Windows 11은 기본적으로 깔려있으나, 10의 경우 마이크로소프트 스토어에서 설치하면 된다.

Powershell을 실행한 후, Window의 가상머신 환경 설정을 켜는 명령어를 입력할 것이다. 물론 제어판에서 직접 찾아서 켜도 되나, 명령어를 입력하는 방식이 훨씬 간편하고 빠르다.
dism.exe /online /enable-feature /featurename:Microsoft-Windows-Subsystem-Linux /all /norestart
dism.exe /online /enable-feature /featurename:VirtualMachinePlatform /all /norestart입력이 끝났다면, 안전한 설치를 위해 재시작하자.
WSL2 업데이트
이제 WSL2로 업데이트를 진행해야 한다. 두 문서의 링크가 있는데, 첫 링크는 마이크로소프트의 공식 WSL2 설치 가이드이고, 두번째 링크는 WSL 업데이트 파일이다. 파일을 다운로드 받은 후, 문서를 따라 설치를 진행하면 된다.
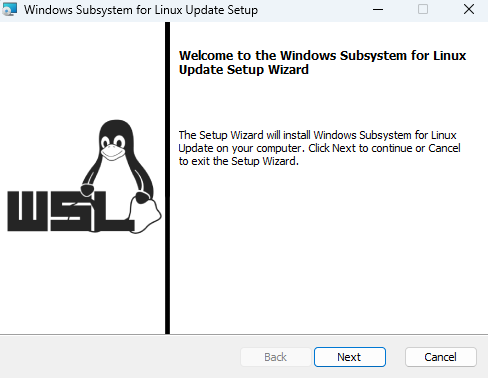
설치가 끝났다면, 윈도우 터미널을 열고 아래 명령어를 입력해 WSL 버전을 2로 만든다.
wsl --set-default-version 2
마이크로소프트에서 Ubuntu 설치
다시 스토어에서 Ubuntu를 검색해서 설치한다. 물론 다른 리눅스 제품을 써도 되지만, 통상적으로 우분투를 가장 많이 쓴다. 자신이 원하는 제품을 설치하면 된다.
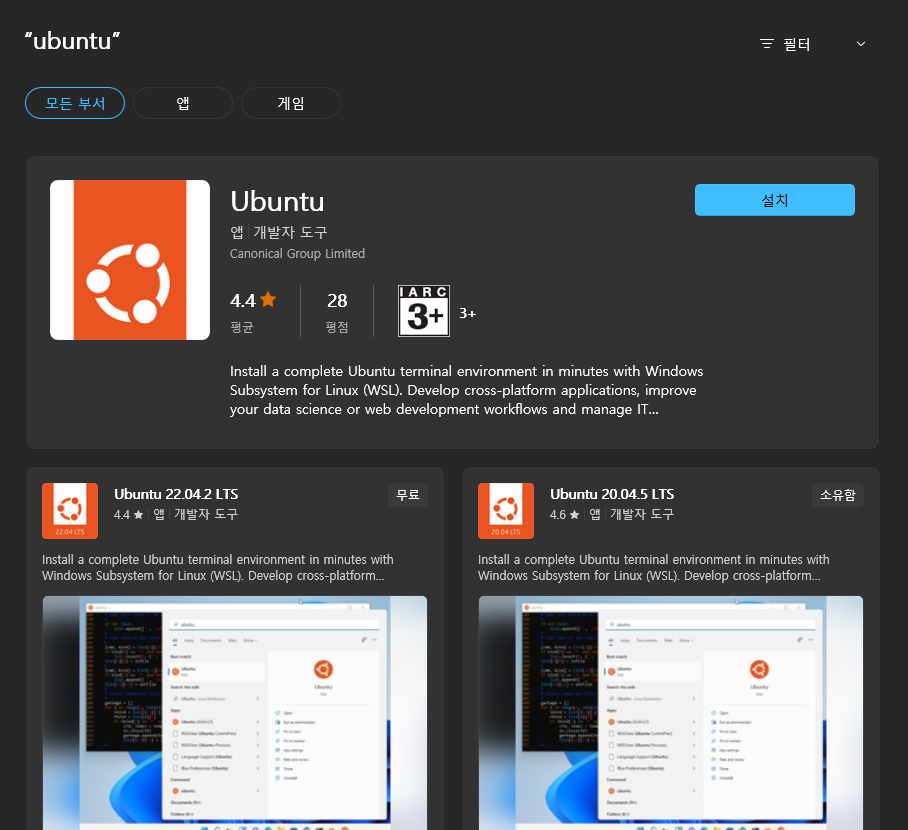
다운로드 및 설치가 끝났다면, 우분투를 실행한다. 우분투 및 스토어에 올라와있는 리눅스 제품들은 전부 배포 패키지 형태로 되어있기 때문에, 설치한 후 실행까지 해야 진짜 우분투 설치가 된다.
실행 후 프로필을 설정하고 조금만 기다리면 우분투 설치가 끝난다.
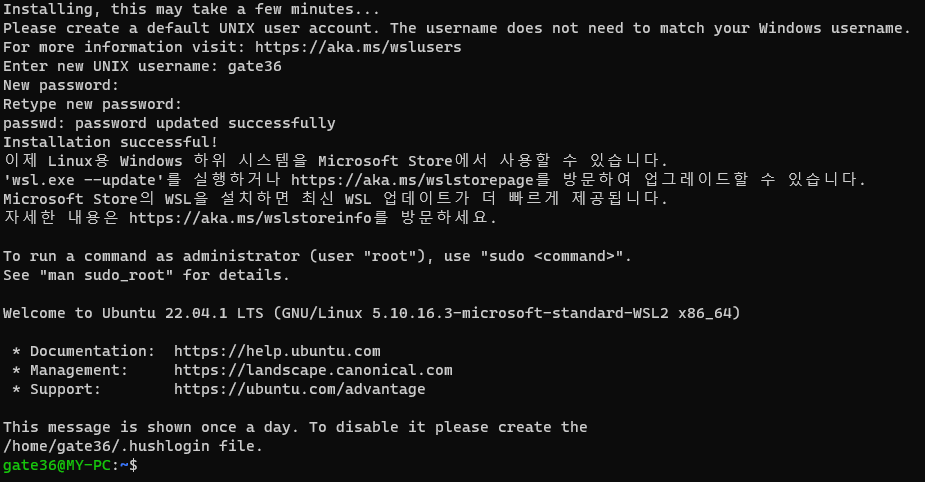
설치가 잘 끝났다면, Powershell 환경으로 돌아와 설치된 우분투의 WSL 버전이 2인지 확인한다.
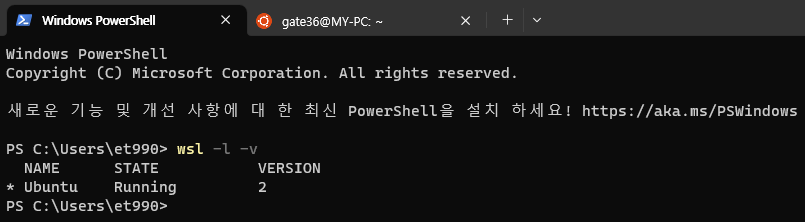
만약 버전이 2가 아니라면, 아래의 명령어를 입력하여 버전을 변경한다.
wsl --set-version Ubuntu 2여기까지 했다면 WSL과 우분투 설치는 끝이다!
하지만 이렇게만 사용하면 디자인적인 감각이 1도 없는 화면에 금방 질려버리게 될 것이다.
이제 이걸 이쁘게 꾸며주자.
Ubuntu 기초설정
일단 기초적인 패키지를 설치하기 위해, 패키지 레파지토리 인덱스를 업데이트 한다.
sudo apt update이제 git과 zsh를 설치하자
sudo apt install git zshzsh를 설치한 이유는 oh_my_zsh라는 패키지를 설치하기 위함인데, 우중충한 CLI창을 알록달록 이쁘게 꾸며준다. 삭막한 코딩환경에 감초같은 패키지. 필요한 패키지를 전부 설치했으니, oh_my_zsh를 설치해보자
Oh my zsh 설치 및 설정
설치하기 위해 아래의 명령어를 입력하자
sh -c "$(curl -fsSL https://raw.githubusercontent.com/ohmyzsh/ohmyzsh/master/tools/install.sh)"설치가 끝나면 이런 화면이 보일 것이다.

이제 테마를 변경하기 위해, ohmyzsh기초 파일을 수정할 것이다. 그러기위해 ~/.zshrc 파일을 열어 ZSH_THEME 항목의 값을 수정하면 된다.
vi ~/.zshrcZSH_THEME="agnoster"재시작하면 테마가 적용된다. 혹시나 테마 아이콘의 폰트가 깨진다면, 이 블로그 글을 살펴보면 될 것 같다.
터미널 테마를 설정했으니, 색깔 테마도 설정하면 더 이쁠 것 같다.
우상단의 아래 화살표를 눌러, 설정을 연다.
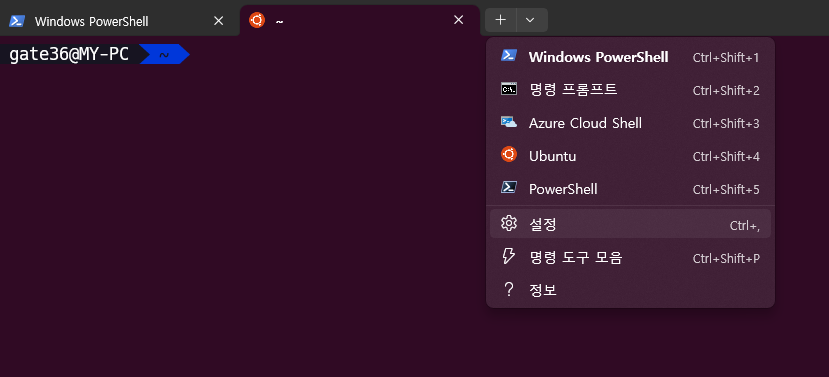
이후, 가장 왼쪽 아래 JSON 파일 열기 버튼을 눌러 상세한 설정으로 들어간다.
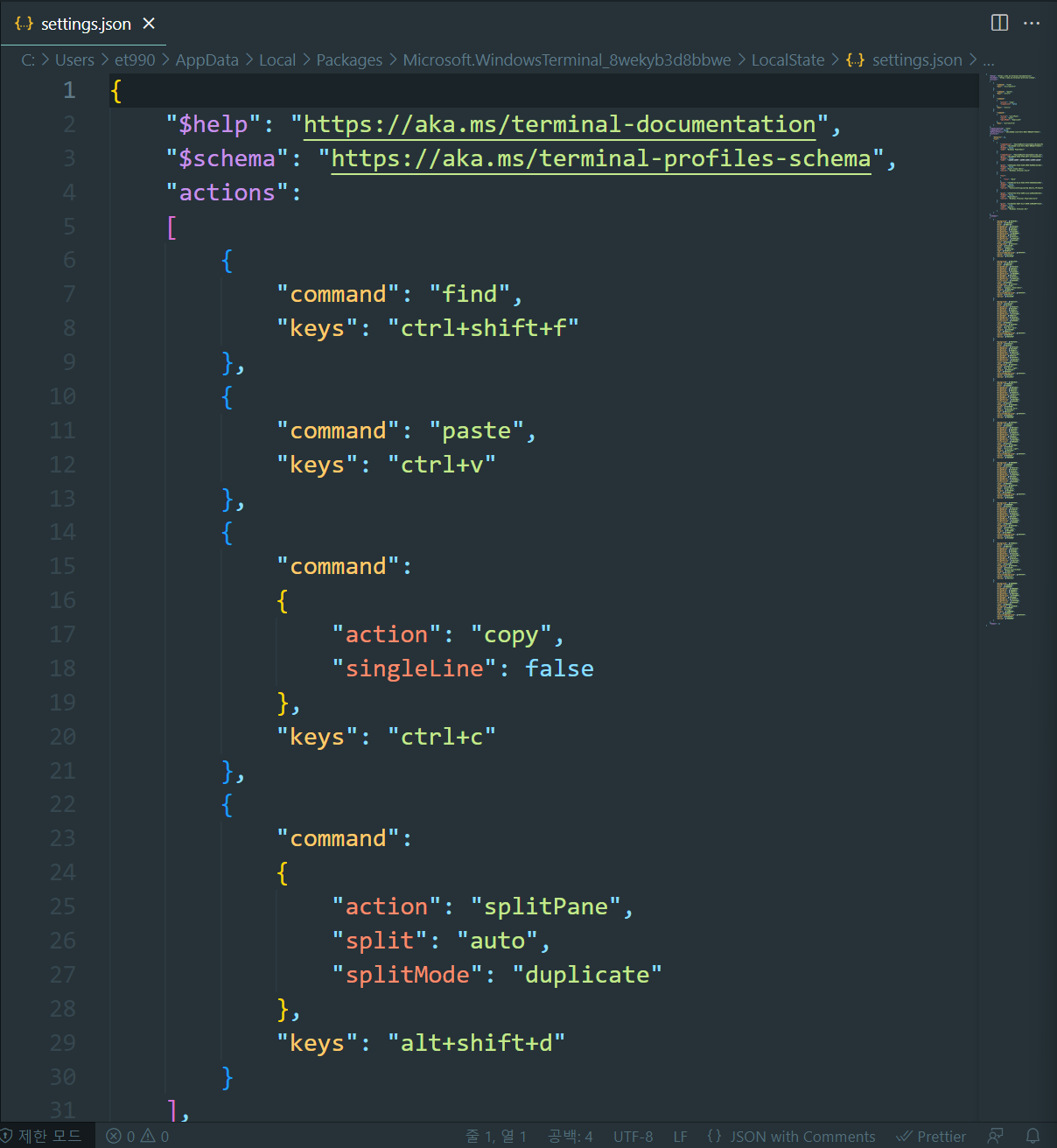
열리면 이런 코드 덩어리가 보이게 되는데, 스크롤을 내려서 schemes라고 되어있는 곳만 확인할 것이다.
이곳에 있는 기초적인 테마를 사용해도 되지만, 좀 더 특색있고 자신에 맞는 색상을 쓰고 싶다면
Windows Terminal Themes를 참고하는 것도 괜찮다. 필자는 Bright Lights라는 테마를 쓸 것이다.
Get theme 버튼을 누른 후, schemes맨 아래 부분에 붙여넣기를 하자. 그럼 이름과 함께 색상테마가 붙여넣기 된다.
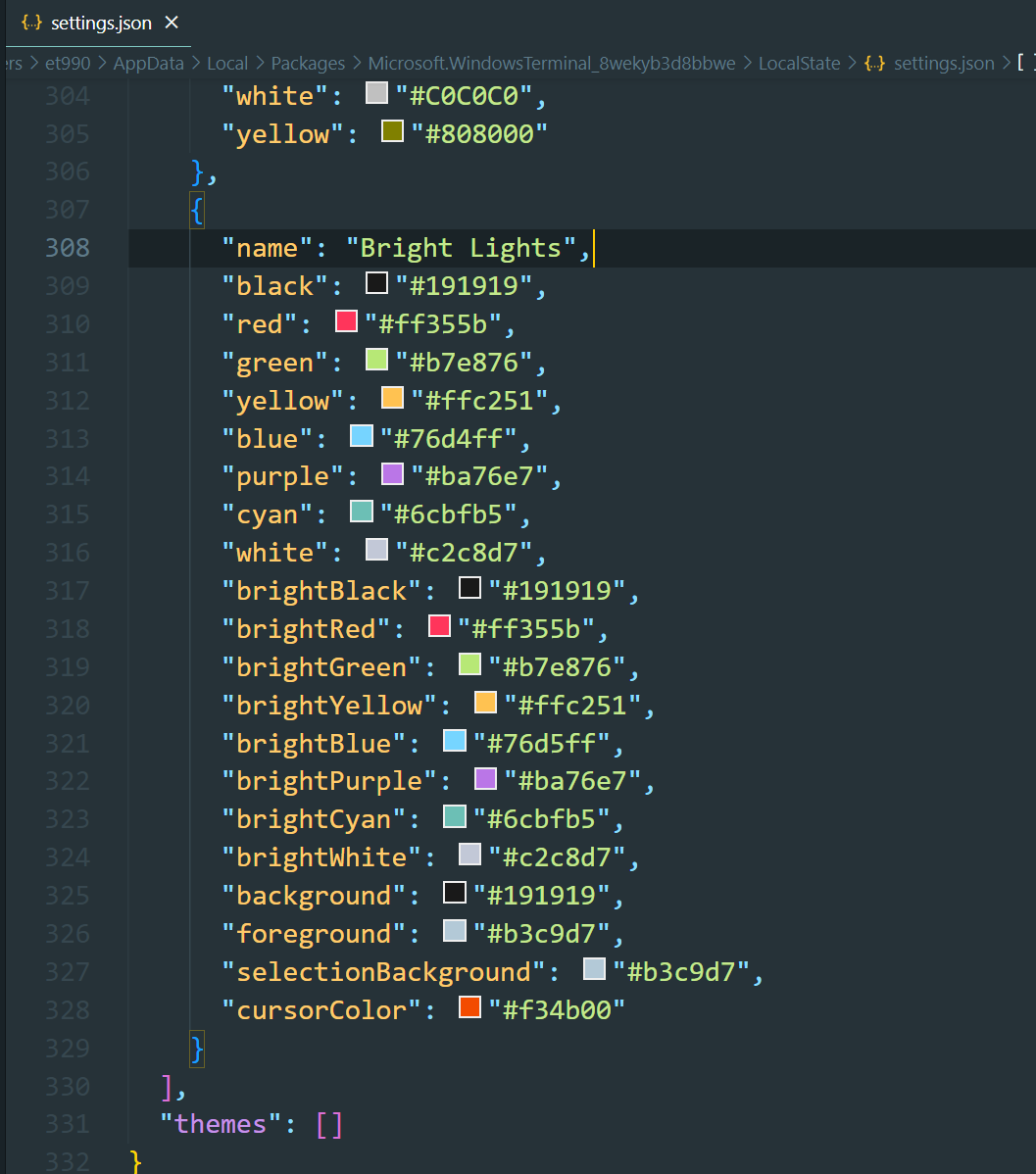
이제 이 색테마를 쓸 곳을 지정해 주어야 한다. Windows Terminal에는 우분투 말고도 Powershell, Azure등 많은 서비스들이 존재한다. 이는 상단의 list항목에서 찾을 수 있으며, name을 확인하며 우분투 항목에 아래와 같이 색테마를 지정하면 된다.
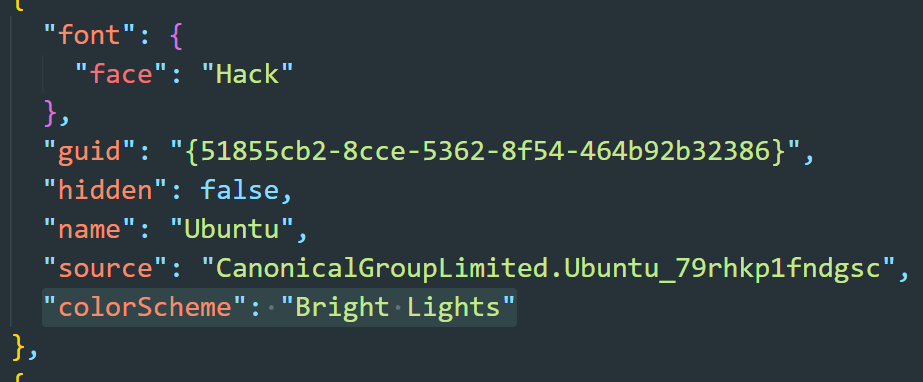
이제 저장 후 우분투를 재부팅해보자. 우분투가 이쁘게 바뀌어있다!
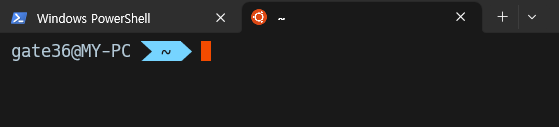
여기서 더 이쁘게 바꾼다면 powerlevel10k 테마를 적용할 수 있다. 필자는 현재 이걸 적용중으로, 설치법이 궁금하다면 이 블로그 글을 참고하면 될 것 같다.
zsh 플러그인 설정
조금 더 편한 zsh 사용을 위해 추가적인 플러그인을 설치할 것이다.
사용할 플러그인은 총 2개로, zsh-autosuggestions와 syntax highlighting이다.
전자는 입력했던 명령을 기반으로 명령을 타이핑 할 때마다 자동완성과 방향키로 명령어 불러오기를 제공한다.
후자는 명령어에 구문 강조를 해주는 플러그인으로, 사용가능한 명령어는 녹색으로, 사용할 수 없는 명령어는 빨간색으로 보여준다.
설치 방법은 아래 명령어를 입력한다.
git clone https://github.com/zsh-users/zsh-autosuggestions ${ZSH_CUSTOM:-~/.oh-my-zsh/custom}/plugins/zsh-autosuggestions
git clone https://github.com/zsh-users/zsh-syntax-highlighting.git ${ZSH_CUSTOM:-~/.oh-my-zsh/custom}/plugins/zsh-syntax-highlighting설치가 끝났다면, 또다시 ~/.zshrc파일을 열어 plugins 항목에 다음과 같이 추가한다.
plugins=(git zsh-autosuggestions zsh-syntax-highlighting)재부팅하면 정상적으로 적용되는 것을 확인할 수 있다.